如何将笔记本电脑用作无头服务器的键盘,显示器和鼠标
使用KVM2USB 3.0可轻松构建新的无头服务器并管理现有服务器。 无论目标操作系统如何,甚至您正在管理BIOS和UEFI配置,KVM2USB 3.0都是让您的笔记本电脑成为目标计算机的键盘,鼠标和显示器的简便方法。

您可以使用任何64位Windows或Linux计算机作为主机。 它不一定是笔记本电脑。
开始使用前,您需要准备好以下内容:
1.您的KVM2USB 3.0以及随附的所有电缆和适配器
2.您的64位主机,运行Windows 10或Ubuntu 16.04或更高版本
3.输出VGA,DVI或HDMI视频的目标计算机(运行任何操作系统)
4.用于目标计算机的视频电缆(DVI,HDMI或VGA)
第1步:连接所有内容
首先将KVM2USB 3.0连接到目标计算机和主机计算机。
1.将KVM电缆的公头连接到KVM2USB 3.0。 拧紧翼形螺钉以实现良好连接。
2.如果目标计算机使用HDMI或VGA视频输出,请将相应的适配器连接到KVM电缆的母端,并拧紧翼形螺钉。
3.使用目标计算机的视频电缆将其视频输出端口连接到KVM电缆的母端或连接到KVM电缆的适配器。

4.将KVM电缆的USB部分连接到目标计算机上的可用USB端口。
5.将蓝色USB 3.0电缆连接到KVM2USB 3.0的底部和笔记本电脑上的USB 3.0端口。
第2步:在笔记本电脑上安装KVM应用程序
您的目标计算机不需要任何软件,但您的主机(在此示例中为笔记本电脑)需要Epiphan KVM应用程序才能查看并向目标发送击键或鼠标控制。
1.从官方网站下载KVM软件。
2.解压缩包。
3.启动KVM应用程序:KvmApp.exe。
此示例显示运行Windows 10的主机笔记本电脑,但您也可以下载适用于Ubuntu Linux的KVM应用程序。
第3步:远程控制目标计算机
单击KVM App视口中的任意位置以启动远程控制会话。 使用笔记本电脑的鼠标和键盘来控制目标。
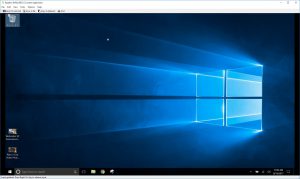
有关可以发送到目标计算机的键盘命令列表,请参阅我们的用户指南,包括Ctrl-Alt-Del和Alt-Tab。
第4步:完成远程会话
完成后,按键盘上指定的主机键退出控制模式。 默认情况下,主机密钥是右Ctrl键。

您可以使用选项>主机键菜单更改指定的主机密钥。
更后,恭喜! 您现在可以将笔记本电脑用作远程目标计算机的键盘,鼠标和显示器。 尝试使用各种不同的目标,你会发现KVM2USB 3.0随时准备好帮助你。

