如何使用OBS软件实现视频直播和视频存储
工具
1.MAC和Windows系统电脑一台(本文是windows 10系统)
2.艾普飞DVI2USB 3.0 视频采集卡
3.摄像机或其他有HDMI输出视频源(本文使用高清播放盒)
步骤1:
下载OBS软件
首先根据您的平台,下载 obs 并安装:
步骤2:
安装OBS软件
安装时,可能会出现提示缺少vc2017redist的程序,根据软件提示下载安装
步骤3:
选择后,会打开一个网址,32 位系统的用户,需要下载安装 x86 版,如果你是 64 位的系统,则 x86 和 x64 版本都需要下载和安装。
注意,安装后会有配置引导,直接点 “否” 跳过这个引导流程:
步骤4:
配置推流参数
打开 OBS 软件主界面,点击 “设置” 按钮:
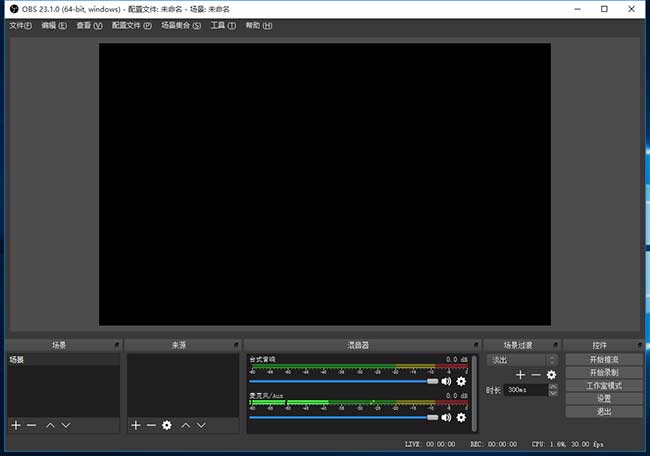
步骤5:
设置信号源采集卡
选择来源里面的+,创建或选择源,确定
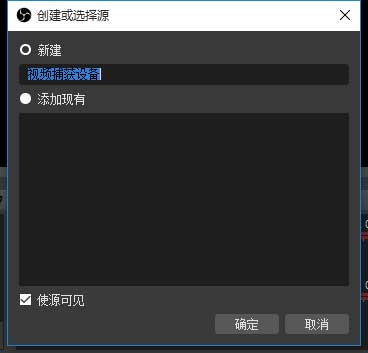
选择DVI2USB 3.0
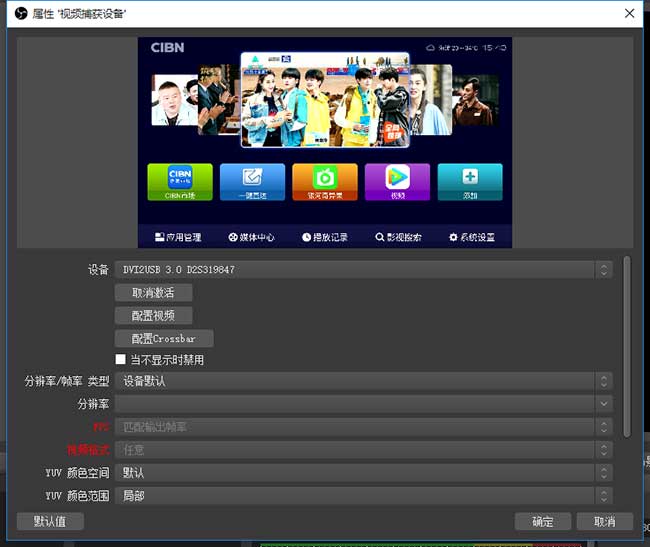
步骤6:
设置音频,选择HDMI IN DVI2USB 3.0
注:如果你有外接音频,此处可继续添加麦克风输入
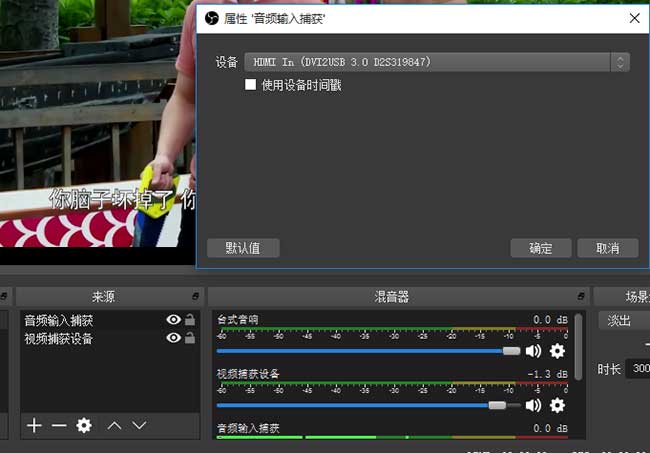
步骤7:
设置推流质量
点击左侧栏 “输出” 标签,根据直播现场上行带宽网络(如何测试网络),设置视频比特率,即推流码率。一般建议视频比特率设置1000-2000之间,设置太高,终端观众观看的流畅性可能会受到影响。
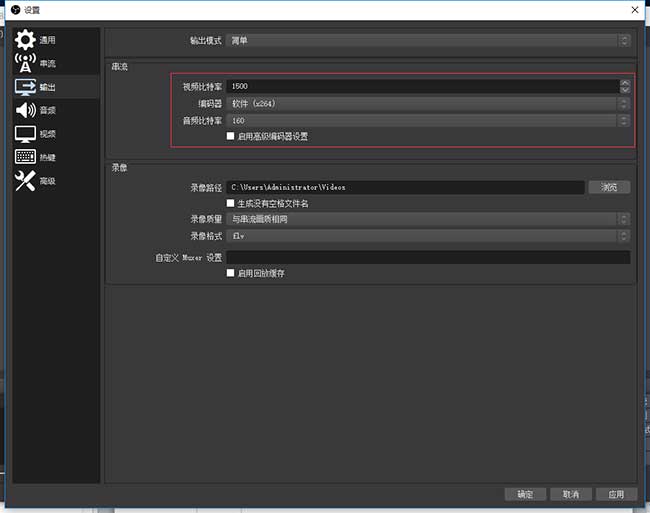
步骤8:
设置视频分辨率
上述建议的1000-2000之间的视频比特率,一般建议设置1280*720的视频分辨率,即720P的视频,这个分辨率一般足够清晰了。
基础分辨率与输出分辨率保持一致为1280*720即可。
FPS,也就是视频画面的输出帧率,一般建议选择 25 即可。
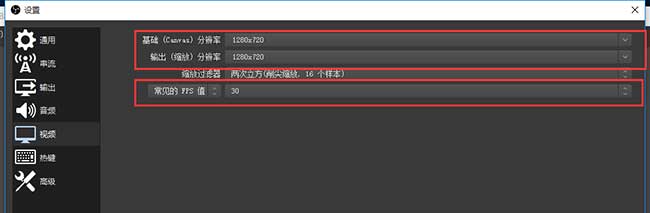
步骤9:
设置推流信息
基于上直播平台的OBS使用的教程,所需要平台获取需要直播频道的RTMP推流地址,可以分别获取到:
流名称
OBS界面选择左侧的“流”栏目,串流类型选择 “自定义流媒体服务器” ,在下方的URL和流名称栏中,分别输入从上直播平台获取到的URL和流名称信息。
配置完成后,点击 “确定” ,至此,基本的配置就设置好啦,现在回到主界面。
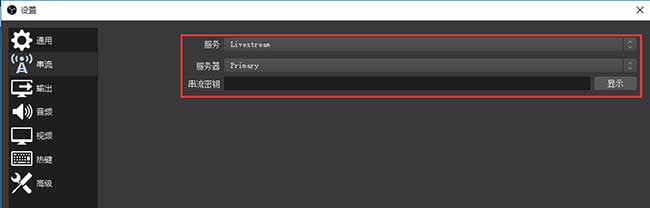
步骤10:
捕获成功,你会看到你的屏幕出现在 OBS 中(如图)
至此,全部配置工作完成了。

步骤10:
开始推流
OBS主界面,点击右下角 “开始推流” 按钮,此时,上直播对应的观看页面中就可以看到你的直播内容了。

