如何用DVI2USB3.0调入Windows Movie Maker编辑影片
Epiphan DVI2USB
3.0帧采集器可以让您从多种信号源(如:DVI、HDMI、VGA)的输出录制成高质量的视频文件。虽然设备本身自带一个免费采集工具,能够记录采集视频,它还提供了用于连接到兼容第三方视频采集、记录和流媒体软件的驱动程序,它会被识别成一个外置USB摄像头。本教程将讲述如何在Windows
XP操作系统中使用系统自带的Windows Movie Maker程序采集HDMI视音频信号源并编辑输出。您可以参照下面的说明操作。
在完成下列步骤之前请先确保DVI2USB3.0已接通HDMI信号源,并连接到终端电脑且已正确安装驱动程序。
1.
启动XP系统自带的影片编辑制作软件Windows Movie Maker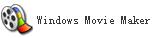
2. 选择左侧菜单中的“从视频设备捕获”
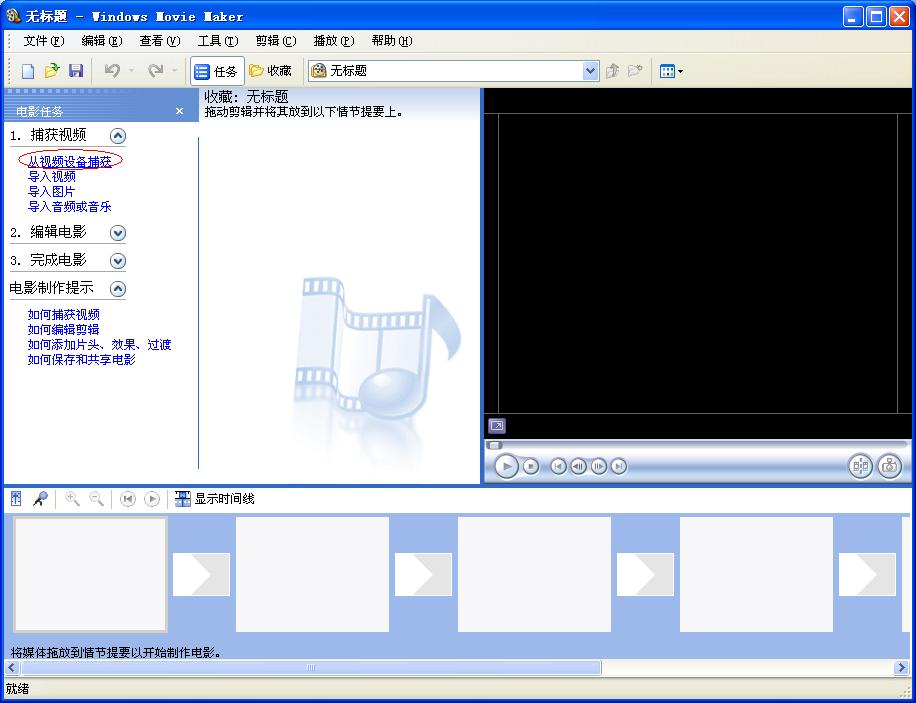
3. 打开视频捕获向导,选择可用设备为“DVI2USB 3.0”,音频设备选择“DVI2USB 3.0 D2S…”, 音源输入源选择“HDMI In”,并将左侧的音频输入级别调到想要的位置。
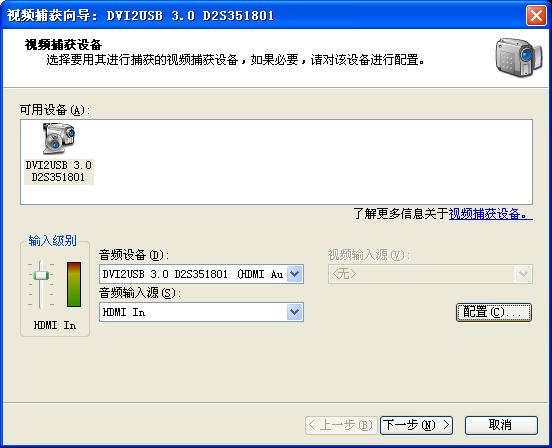
4. 点击右侧的“配置”按钮,可以配置视频的色彩、亮度及大小等参数,关闭后进入下一步。

5. 输入捕获视频的文件名及选择保存位置后点击下一步。
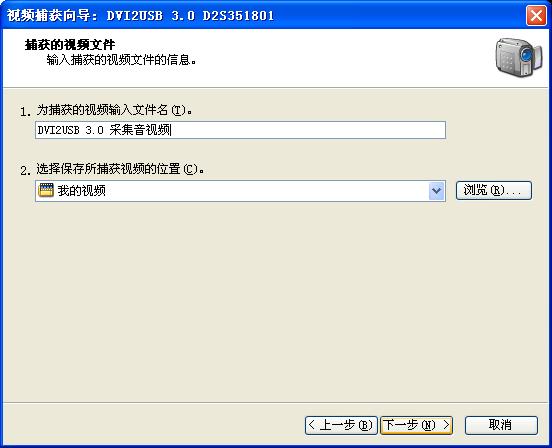
6. 选择设置视频文件的质量或默认设置,点击下一步。
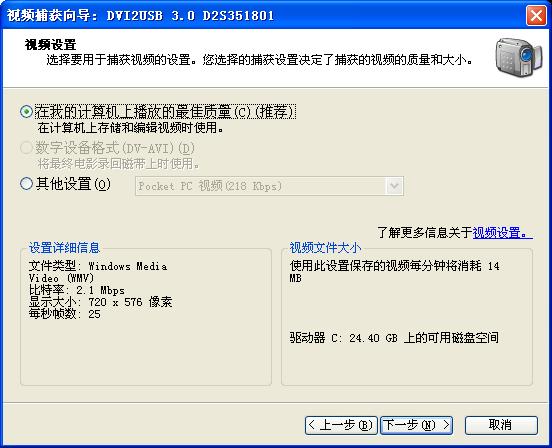
7. 点击“开始捕获”按钮,即可开始视频采集,点击“停止捕获”按钮,会暂停捕获,再点“开始捕获”又会继续采集,当采集完成后点击右下方的“完成”按钮,
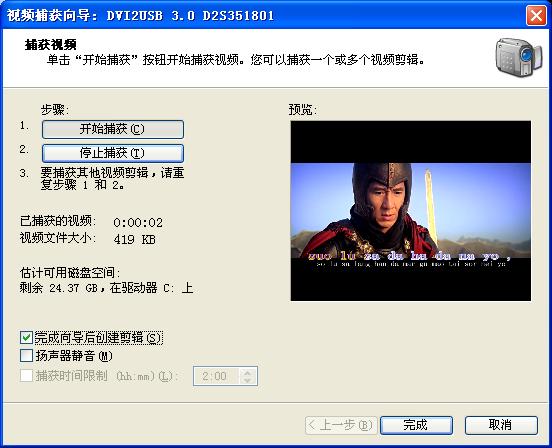
8. 点击完成后,此时出现导入对话框,等待将视频导入到软件系统中。

9. 将导入后的视频拖放到下方的缩略图序列上,点击“显示时间线”按钮,转到时间线编辑模式
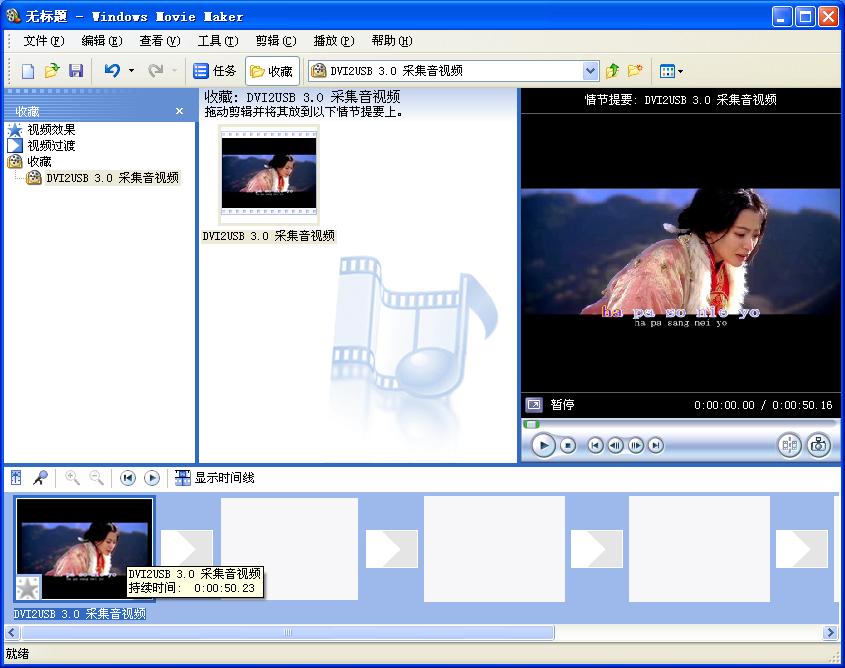
10. 此时你可以导入你想加入的视频,图片,音乐及字幕等,并可在视频过渡效果中选择转场特效,如下图所示。
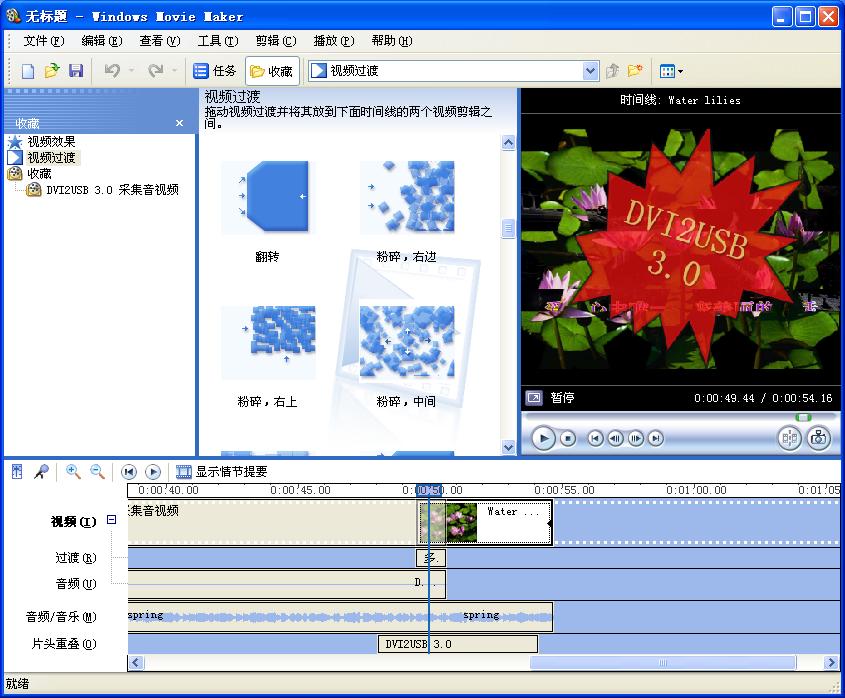
11. 当制作完成后,点击文件菜单中的“保存电影……”,出现下列窗口,选择您想要保存的方式,点击下一步。
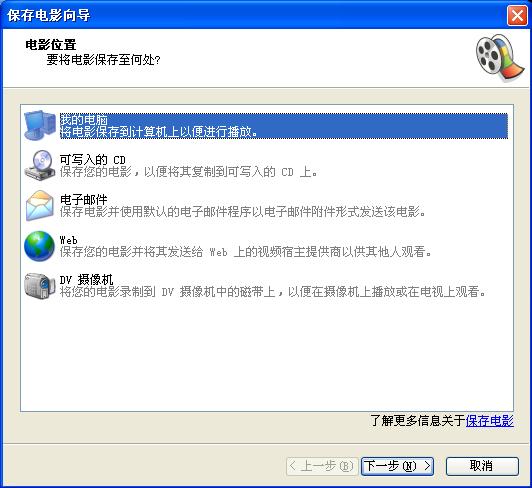
12. 输入保存电影的文件名及存储的位置后点击下一步。
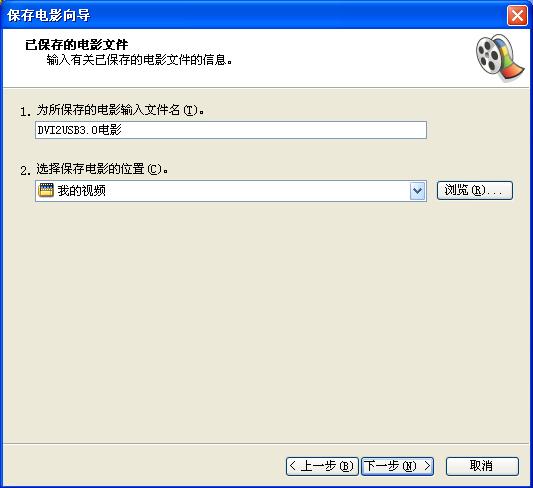
13. 选择保存电影的质量设置后点击下一步。
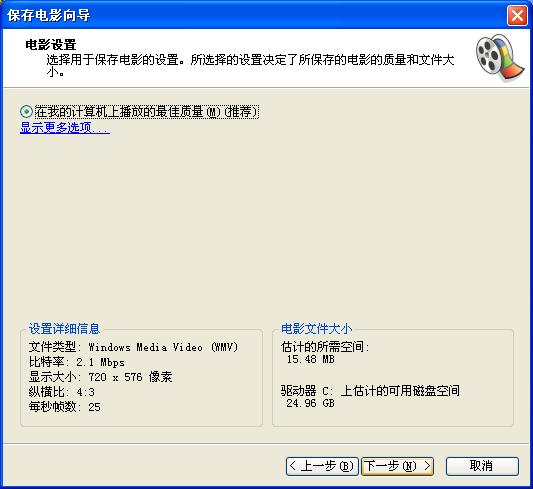
14. 此时程序开始保存您刚才制作的电影了,当进度条达到100%时,影片保存成功。
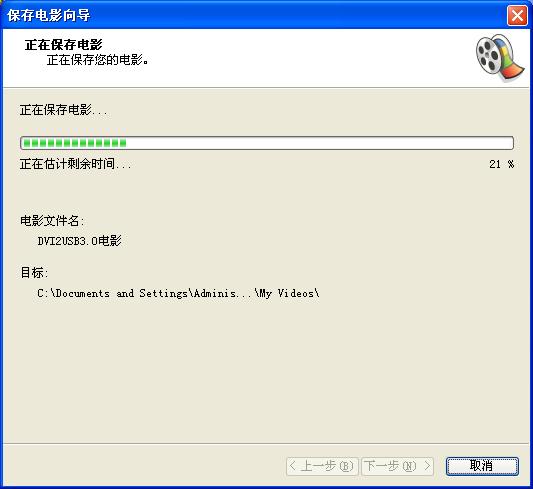
15. 完成保存影片后,您可勾选“单击“完成”后播放电影(P)。”可调用系统中的播放软件来播放影片。
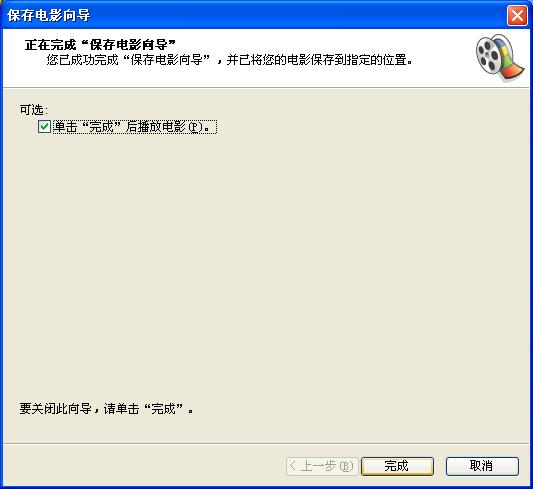
16. 下图就是调用系统播放软件Windows Media Player播放刚才制作好电影的截图。
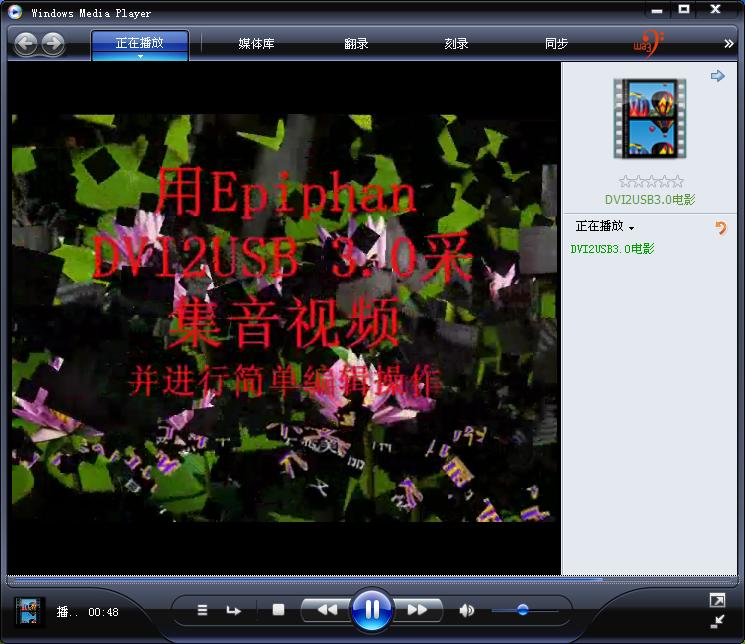
到此,本文已讲述完成如何通用DVI2USB 3.0作为一个非编采集设备制作影片的过程,想要制作自己电影的朋友们现在就可以按照上述所讲的开始操作了。

