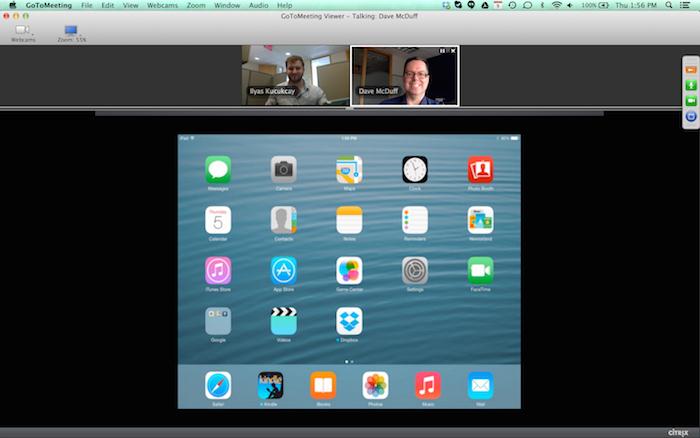如何在GOTOMeeting Web视频会议中分享一个iPad屏幕
GoToMeeting是参与者在视频会议网络电话和/或电话音频支持中用来分享他们的桌面和网络摄像头。他们也有许多平台选项可供选择加入一个GoToMeeting,包括Mac、PC、智能手机和平板电脑。然而,共享智能手机或平板电脑的显示屏直接到GoToMeeting通常是不可能的。
在视频会议期间用Epiphan帧和视频采集器,你可以共享几乎任何设备的屏幕,包括ipad、iphone、外部摄像头,视频游戏机或任何其他设备视频输出端口,与你的同行进行交流。
阅读下面的指南并学习如何共享一个iPad在你的GOTOMeeting会议中进行交流。
先决条件:
一个GoToMeeting帐户(懂的如何主持或参加一个视频会议的实用知识)
一个Epiphan DVI2USB 3.0视频捕获器(或其它的 Epiphan抓帧器)
一个你想捕获的视频源设备。设备必须有一个视频输出端口(例如HDMI、DVI、VGA、分量)或一条转换视频线缆(如苹果视频转换线)。
注:DVI2USB
3.0所用电源是从电脑的USB接口供电,不需要任何其他电源或适配器。
对于这个特别的例子:
苹果iPad(第二代或新运行更新版本的iOS)
一个HDMI电缆(如果不使用一个VGA视频适配器)
用于你iPad的一个苹果视频转换线(有线连接)或以下
第二或第三代苹果电视(只需要无线共享一台iPad)
如何连接你的iPad用于GoToMeeting视频会议
你可以至少有种两方式连接你的iPad,有线和无线网络。请阅读两个选项的如下所述。
选项1: 使用线缆连接你的iPad 到DVI2USB 3.0视频捕获器
经验证明有线连接设置是更稳定的并提供更好的捕获。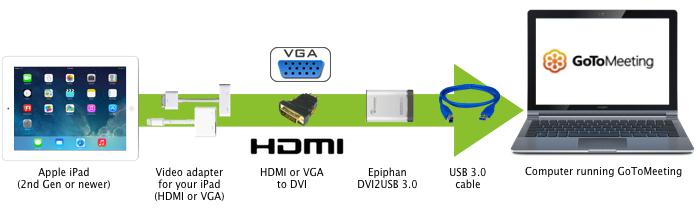
安装(如果需要) Epiphan DVI2USB 3.0捕获软件在你的电脑上。
启动Epiphan Capture Tool捕获工具(在Mac上叫做VGA2USB)。
连接你的苹果视频转换线(HDMI或VGA) 到iPad使用对接连接器或闪电连接器端口(取决于您的iPad模型)。
HDMI:
连接你的HDMI线缆到苹果视频适配器。
用提供的HDMI转DVI适配器接到您的HDMI线缆或用提供的DVI线缆。
连接DVI线缆到DVI2USB 3.0。
VGA:
连接苹果提供的VGA转DVI视频适配器。
连接VGA转DVI线缆到DVI2USB 3.0。
使用提供的USB 3.0线缆连接你DVI2USB 3.0到你电脑上的USB端口。
注:为获得更佳性能请使用USB 3.0端口。如果没有可用的USB
3.0端口,可以使用一个USB 2.0端口。
确认在你电脑上的Epiphan Capture Tool捕获工具里看到你的iPad屏幕在显示。
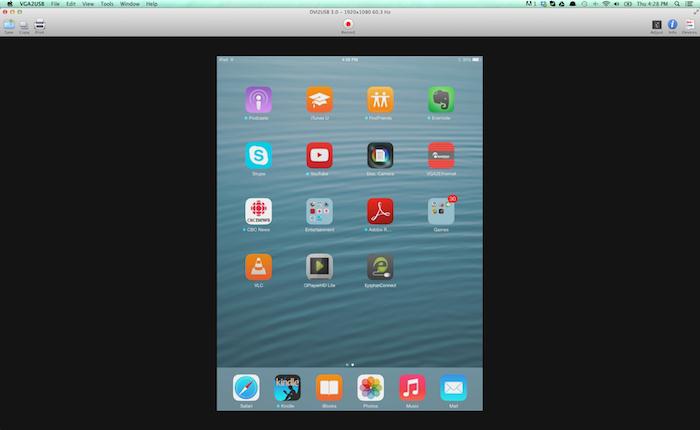
从你的电脑加入GoToMeeting视频会议(以主持或一个出席者登陆)。
跳到下一个步骤: 如何在GoToMeeting视频会议中共享你的iPad屏幕.
选项2: 使用你的iPad无线AirPlay和Apple TV苹果电视连接DVI2USB 3.0视频捕获器
如果你希望能够自由移动或不方便被拴在运行Web会议的电脑边,可以考虑使用这个无线的方法。无线设置可能会受制于些常见问题,会影响无线网络连接,但在我们的测试效果很好。
在开始之前,确保你的iPad,Apple TV苹果电视是更新的并都运行连接在同一个无线网络。
安装(如果需要) Epiphan DVI2USB 3.0捕获软件在你的电脑上。
启动Epiphan Capture Tool捕获工具(在Mac上称为VGA2USB)。
在你的Apple TV苹果电视上:
确保启用了AirPlay并连接到你的无线网络。
注意你Apple TV苹果电视的名字。
连接你的HDMI线缆到你的Apple TV苹果电视。
使用提供的HDMI 转DVI转换器和HDMI线缆或DVI线缆Epiphan DVI2USB 3.0视频捕获器。

使用提供的USB 3.0电缆连接你DVI2USB 3.0到你电脑上的USB端口。
注:为获得更佳性能请使用USB 3.0端口。如果没有可用的USB
3.0端口,可以使用一个USB 2.0端口。
确认在你电脑上的Epiphan Capture Tool捕获工具里看到了你的Apple TV屏幕。
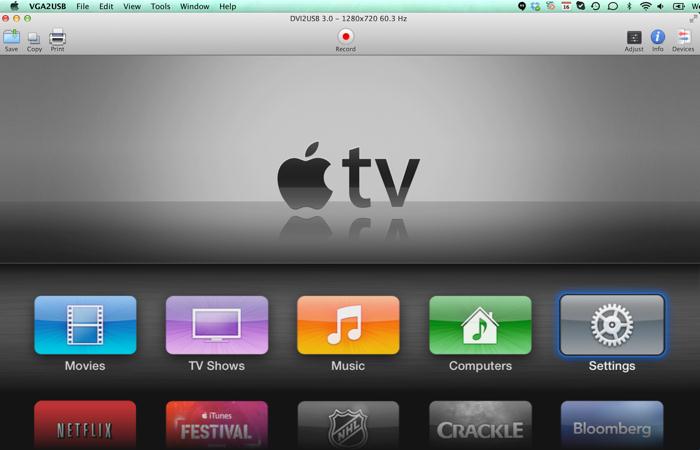
用一个手指从屏幕的底部向上刷,打开控制中心。
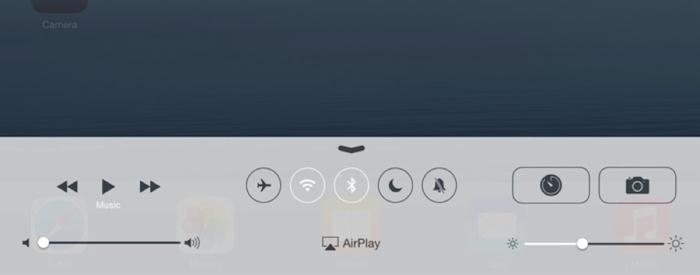
然后在打开的弹出中点击“AirPlay”选项,选择你的Apple TV苹果电视名字。在这种情况下,Apple TV苹果电视选择的镜像?。
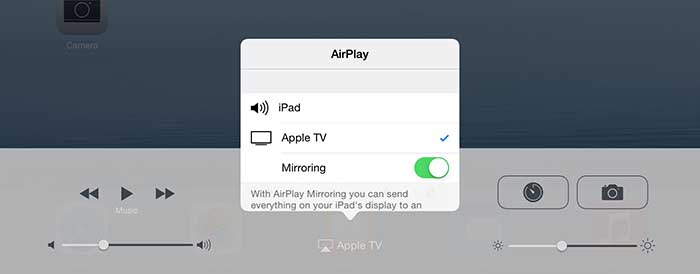
iPad设置完成,点击几次背景后退出控制面板。
注:为防止iPad屏幕保护程序出现在你的演示中,你可能想要你的iPad关闭或设置“Auto-Lock”设置15分钟或更长时间(设置>一般>
Auto-Lock)。
确认在你电脑上的Epiphan Capture Tool捕获工具里看到你的iPad屏幕在显示。
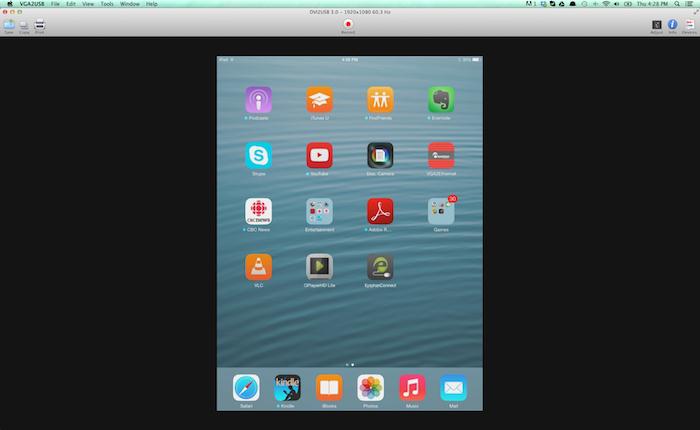
从你的电脑加入GoToMeeting视频会议(以主持或一个出席者登陆)。
如何在GoToMeeting视频会议中共享你的iPad屏幕
GOTOMeeting的免费版支持3个参与者进行视频会议。这些视频会议通过GOTOMeeting网站进行,他们建议使用Google
Chrome浏览器。
GOTOMeeting高级版提供了桌面共享,电话会议和调度功能,另外允许多达25个参与者。高级版需要安装一个GOTOMeeting软件。
选项1:“使用GoToMeeting免费版显示你的iPad作为一个网络摄像头”
在GoToMeeting视频会议期间,免费版本的GoToMeeting可以使用Epiphan帧或视频采集器显示iPad屏幕为一个网络摄像头。
确保你有可以访问GOTOMeeting站点的一个主持(或出席者).
确保Epiphan Capture Tool视频捕捉工具捕获到你的iPad屏幕(用上述有线或无线方式)。
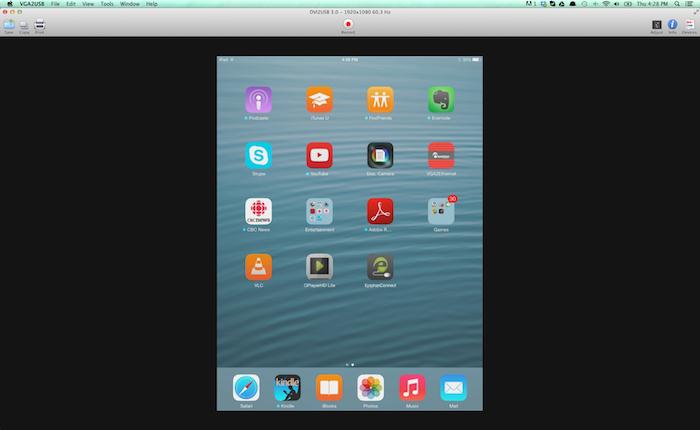
开始在GOTOMeeting网站启动免费会议。在你开始开会的初始阶段,iPad屏幕会自动显示你的视频会议。
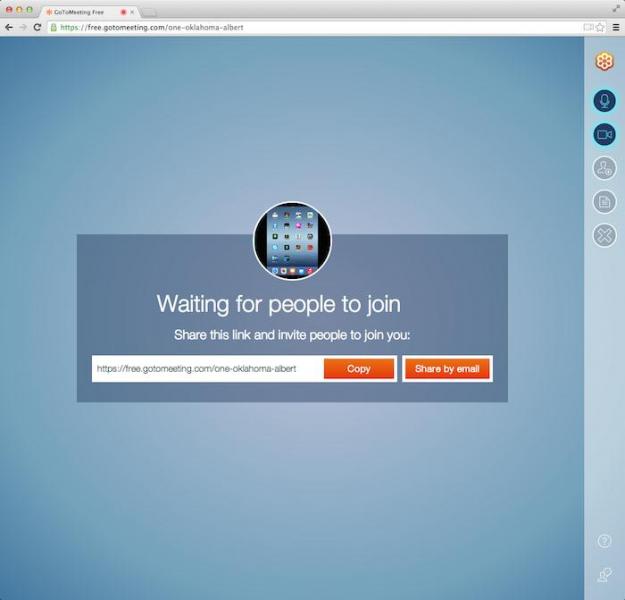
跟其他与会者直接复制或发送电子邮件来共享提供的链接。
作为参与者单击链接时,他们会自动显示在屏幕上,在你的浏览器窗口中iPad屏幕将定位在左手边的底部,并显示为与会者的“摄像头”。
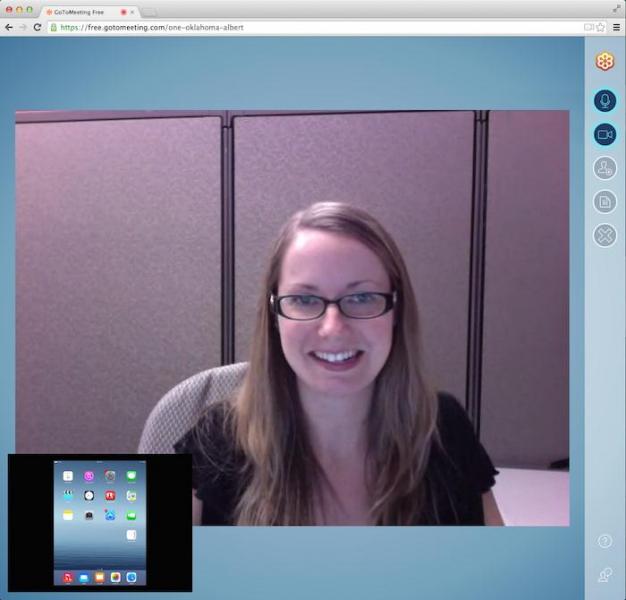
你可以从定位在浏览器窗口右边的菜单来关闭你的屏幕和麦克风静音。
注:从你的角度看iPad屏幕将出现“翻转的”预览窗口。这是正常的,
在GOTOMeeting中用任何相机都一个状态。放心,在接收端,他们看到的iPad屏幕是完美的。
选项2:“使用GoToMeeting的高级版共享iPad屏幕”
GoToMeeting的高级版使用户能够在同一时间分享他们的摄像头和桌面屏幕。使用一个Epiphan帧或视频捕获器,您可以共享一个iPad屏幕像一个摄像头或是“桌面”。
方法1:“在视频会议期间使用iPad屏幕作为摄像头来共享桌面”
当较高的视频帧速率比分辨率或在屏幕上的细节更重要时,共享一个iPad屏幕作为摄像头是有用的。对于那些需要证明两个任务而同时使用两个ipad电脑的人也很有用。例如,开发人员可以展示他新的移动应用程序和它的平稳运动,同时也分享他在其开发过程和设计中的演讲。
开始GOTOMeeting会议并邀请你的参与者加入。
一旦你的会议已经开始, GoToMeeting控制面板就会显示,您可以调整会议的设置,包括选择分享你的桌面和网络摄像头。
点击“分享我的摄像头”按钮如下所示。你的iPad到Epiphan帧或视频捕获器将在对话框中列为选择的摄像机。
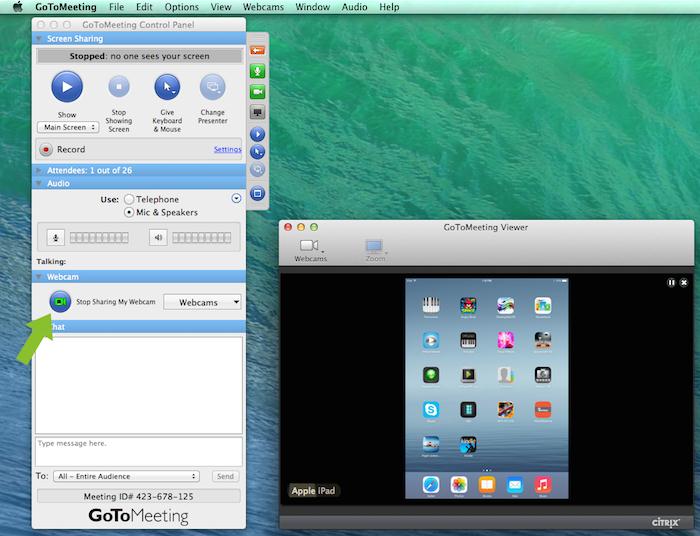
可选地,您现在可以选择分享你的桌面(例如:演示等)通过单击“ Show”显示按钮。
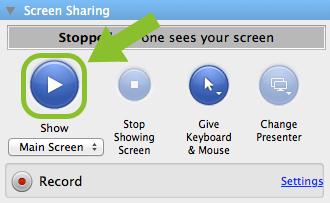
在这个截图中,你从参与者的角度看,可以看到你的演讲和iPad,都是与你的与会者共享。
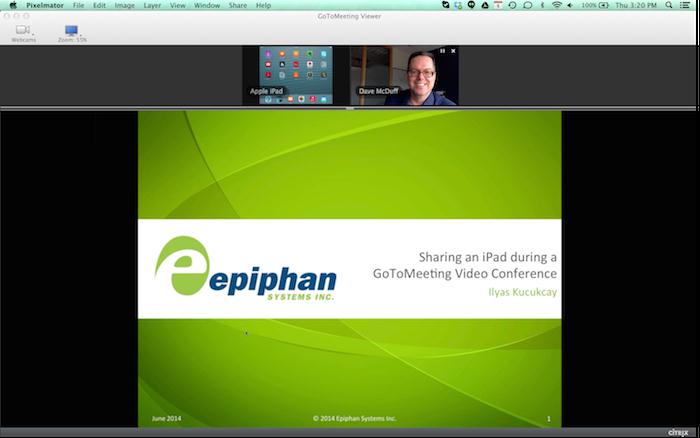
方法2:在GOTOMeeting高级版会议期间用你的摄像头分享你的iPad“桌面”。
当更高分辨率和屏幕细节被共享比帧速率更重要时选择这种方法。例如开发人员可能希望其他参与者关注在他手机应用程序的“外观和感觉”“,而不是“平稳”的界面接口,同时也能够通过网络摄像头分享他的表情。
开始GOTOMeeting并邀请你的参与者加入。
一旦你的会议已经开始, GoToMeeting控制面板就会显示,您可以调整会议的设置,包括选择分享你的桌面和网络摄像头。
从你GoToMeeting控制面板中摄像头部分单击“Webcams” 摄像头按钮,并选择偏好设置。
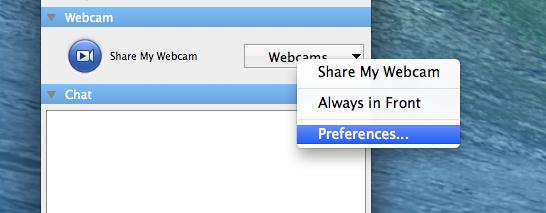
在Preferences窗口,去选择一个摄像头部分,选择您的摄像头而不是Epiphan抓帧器,这通常是默认选项。
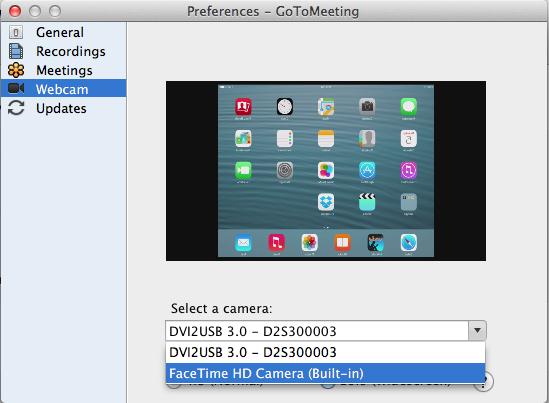
显示iPad作为你的桌面,分享一个采集工具例如Epiphan Capture Tool或其它第三方应用程序如VLC等工具。
Epiphan Capture Tool捕捉工具自动找到你的抓帧器和连接的iPad显示在其接口中。
注:当你开始共享您的屏幕,你可以选择Epiphan Capture
Tool捕捉工具中“全屏”,以便尽可能详细的显示。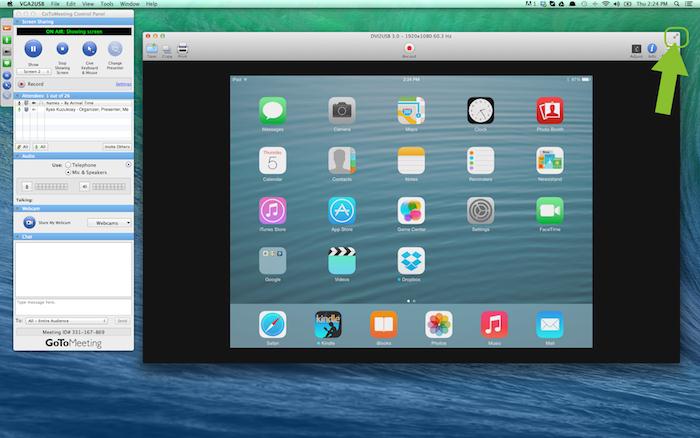
点击“Show”显示按钮开始与您的与会者共享您的屏幕。
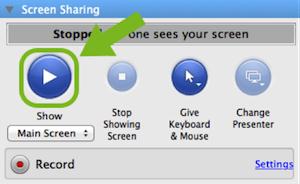
你的iPad显示现在正通过GoToMeeting屏幕共享,并与其他与会者共享你的摄像头视频。