如何广播并上传录制的讲座到一个外部服务器
采集并分享讲座和其他教育材料,是远程学习策略的一个主要方面,是特殊学科中记录讲座以备后用的有效手段。执行这些操作的解决方案是,记录和广播音视频料以及将这些材料上传到服务器。几个简单的步骤将指导通过必要的设置和操作。你能够为讲师本身的讲座演示提供记录,同时从另一个视频源和一个音频源提供讲师阵述,广播它给感兴趣的观众或分享直播以供网络访问。在这个示例中,我们使用的是Epiphan系统的Lecture
Recorder x2设备。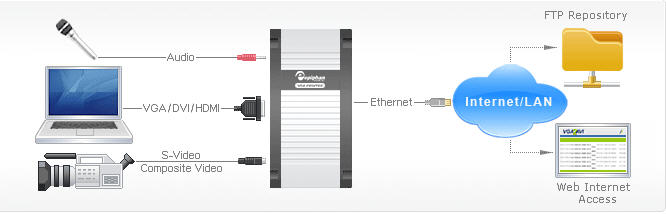
必要的设备:
1. 用于拍摄讲座的数码摄像机需固定在三脚架上。
2. 讲师演讲使用的笔记本电脑。
3. 一个麦克风。
4. Lecture Recorder x2。
5. DVI和S-video线缆。
基于网络访问的10/100M以太网。
步骤1. 连接和设置
使用一个适配器连接摄像机的视频输出到Lecture
Recorder x2的S-video视频输入。连接笔记本电脑的DVI输出到LR
x2的DVI输入。在我们的示例中使用笔记本电脑来管理设备和演讲的传输流。将麦克风连接到Lecture Recorder x2的音频端口。提供Lecture
Recorder x2电源适配器,使用一个以太网电缆插入10/100Base-T以太网网络。打开Lecture Recorder
x2和摄像机。一旦Lecture Recorder x2连接到网络,它会被分配一个IP地址。现在您可以使用网络发现工具Network
Discovery连接到Web管理界面。这个接口允许您管理记录和操作所有必要的设置。
从网站下载Epiphan Network Discovery网络发现工具到你的笔记本电脑并启动这个程序。
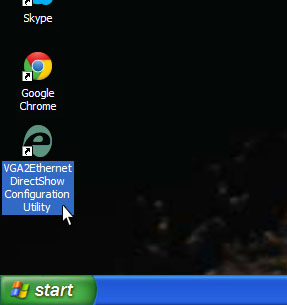
现在选择Search搜索查找网络上的设备。它的名称和IP地址将显示在名称和地址字段处。
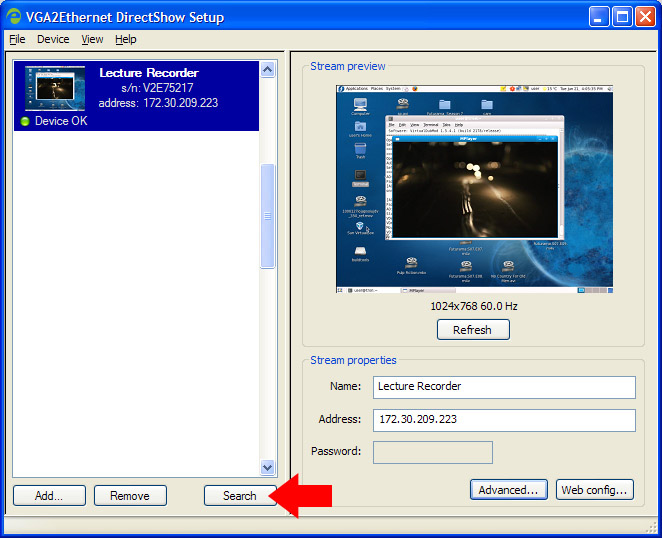
启动web浏览器并输入Lecture Recorder x2的IP地址。输入用户名“admin”。不需要密码。
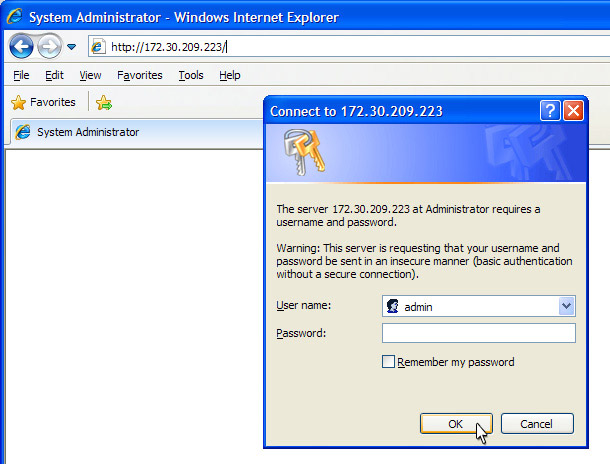
现在您已经访问Web管理界面了,您可以配置视频和音频参数。视频设置在Web管理界面的Stream
Setup流设置部分,配置如下所示。
点击流设置,在DVI通道部分配置DVI通道参数。
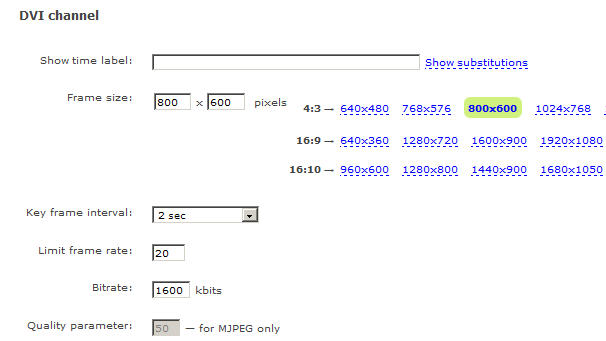
现在在视频通道部分配置SD通道参数,您还可以指定所需要的功能布局。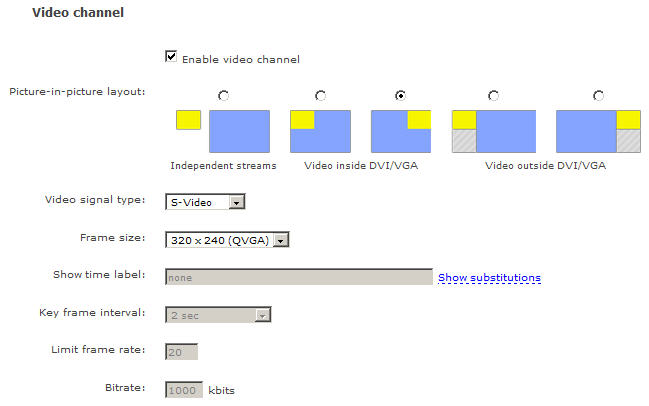
配置音频参数,点击音频。
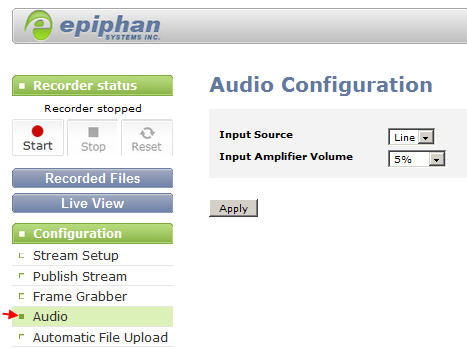
步骤2. 记录讲座
确保演讲已开始,摄像头和麦克风正常工作,
笔记本电脑显示了演示文稿。在Web管理界面点击“Recorder
Files”记录文件按钮。指定文件类型、时间和大小限制。现在单击“Start”开始。现在Lecture Recorder
x2开始同步录制视频和音频源的讲座。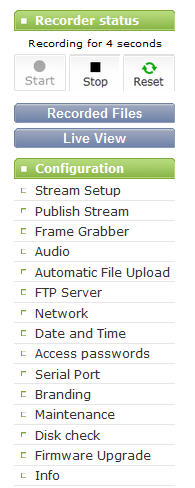
在讲座记录时也可以预览当前记录。在Web管理界面上点击Live
View直播预览按钮。您将看到被记录下来的讲座预览。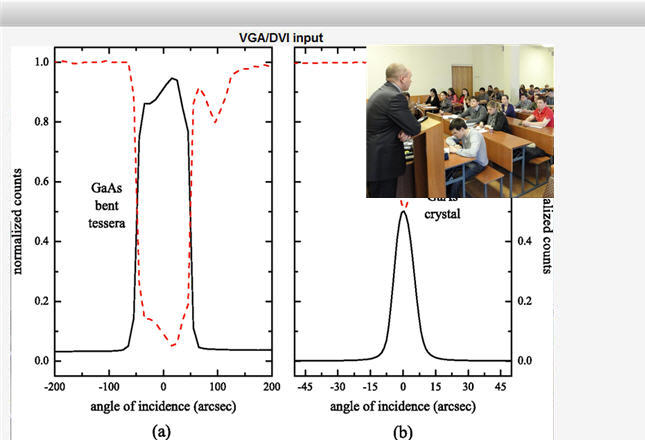
讲座结束时,点击停止。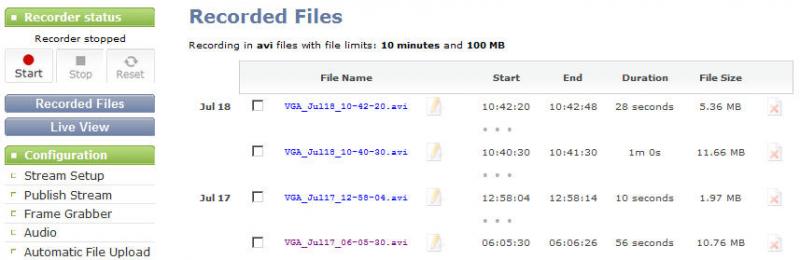
步骤3. 自动上传一个讲座到服务器
您可以配置系统自动上传记录到服务器。Lecture Recorder
x2可以上传每个视频文件,停止记录后或定制周期上传视频文件。在Web管理界面找到Automatic File
Upload自动文件上传的部分。定义服务器类型并选择启用自动文件上传。现在设置远程上传服务器上的路径。然后选择Apply 应用确认。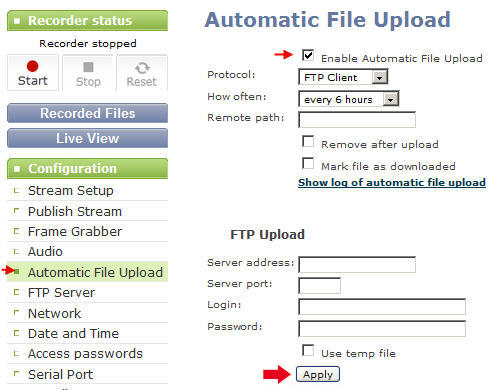
步骤4. 广播讲座
可以广播记录流到远程观众只要你提供给他们一个IP地址和广播的权限凭证。支持更多的观众,尤其是当多个客户端在同一个局域网内,你可能需要订制内容分发网络(CDN)服务器。这个服务器重新分配流给多个观众,但确保所有观众知道广播的IP地址和凭证,他们应该启动一个web浏览器或媒体播放器并立即使用这个地址来访问广播。

